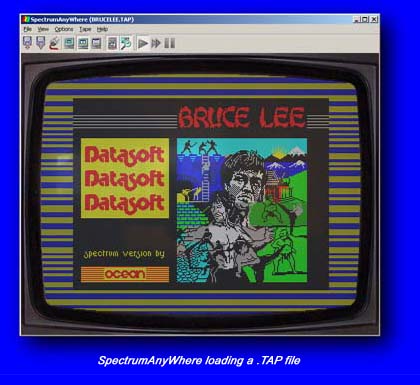|
| v2.0 |
|

|
The emulator allow to load some files formats to the execution of Spectrum programs (See specifications).
The named formats can be split in the next two types:
 |
Memory dump: This formats consist of a Spectrum memory dump as well as
the processor registers and some values corresponding to a definite moment
of the Spectrum execution as a photography of a execution instant. The adventages
of this kind of format is the speed in the loading process as well as allows to store
fixed situations as a trick game. The formats of this kind supported by SpectrumAnyWhere
are SNA, Z80, SP and STL.
|
 |
Tape dump: In this formats are stored the necessary information to reproduce
the blocks data such as they were on the old Spectrum tapes. This allows to simulate the loading of the Spectrum programs
using a tape. the formats of this kind that are supported by SpectrumAnyWhere are TAP and TZX.
|
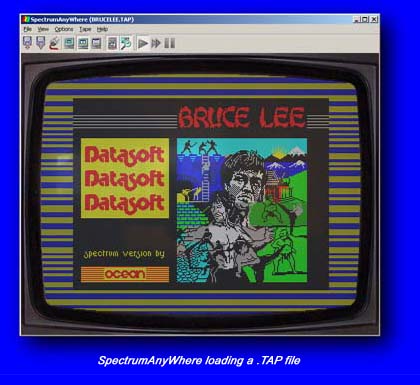
To load memory dump files, it is necessary to follow these steps:
 |
Select the option Open of the menu File.
|
 |
In the dialog window that will appear, select the required file. In this moment, the program execution
will begin.
|
To load tape dump files, you must follow the next steps:
 |
Select the option Open of the menu File. |
 |
In the dialog window appeading, select the file that you want. Making this,
the emulator execution will continue without changes, though the tape window will be opened
showing inside the diferents blocks that are included in the file.
|
 |
Now, you must write, using the keyboard, LOAD "" and press Enter
(pressing the J key and twice the P key while pressing the Shift key.)
|
 |
In the tape window, press the Play button which is represented by a triangle. This can be done through
the option Play of the menu Tape or pressing Ctrl+P.
|
 |
Then, the loading of the Spectrum program will begin. To speed the loading, you can define that the
Z80 processor run in high speed.
|
|

|
As was mentioned in the SpectrumAnyWhere specifications, it is posible
to load Spectrum programs using a casette and a real tape. To do this, you must following the next steps:
 |
Connect, with an audio cable, the out tape (ear or out conection) to the PC line in.
|
 |
Ensure that the line in is selected as the input line in the recording properties of the Windows mixer.
|
 |
Check that the option Sound in enable of the Options menu is selected.
|
 |
Write LOAD "" using the keyboard.
|
 |
Press Play in the tape.
|
Don't work?, try these steps:
 |
Check the tape volume and the line in volume of the PC.
|
 |
Disable the option Sound out enable of the Options menu.
|
 |
Close any Windows process that take CPU process time.
|

You can to make the loading trought audio files as WAV or Mp3 formats. For this, you must to use an apropiate player for the format file and to select the mixer in the recorder properties of the Windows mixer.
|

|
SpectrumAnyWhere allow you to store the memory and Z80 processor state in files
with format SNA, allowing to store the program later and continuing the execution of the mentioned program
at the same point in that it was saved. To do this, it is necessary to follow the next steps:
 |
From the File menu select the option Save As...
. |
 |
In the dialog that will be showed in the screen, you must write the name that you want to use
for the new file.
|
|

|
It is possible to reset the Spectrum just as some models like the Spectrum 64k. For this,
select of the menu File the option Reset. This can be done using the toolbar too.
|

|
It is possible to choose diferent sizes of window.
In first place, you can define the following window sizes through options
Normal Screen, Double Screen and Full Screen of the View menu:
 |
Normal Screen: It is the smaller screen and every Spectrum pixel is represented by
one PC screen pixel. |
 |
Double Screen: This is a intermediate size and every Spectrum pixel
equals four PC screen pixels.
|
 |
Full Screen: If you select this size, the Spectrum emulator will be displayed
in full screen mode.
|
In the other hand, you can define the kind of screen display through the options
Color Screen, Color TV, BlackWhite TV and Green
Monitor of the View menu:
 |
Color Screen: Selecting this option, the Spectrum emulation is showed
simulating a colour monitor.
|
 |
Color TV: Color TV simulation.
|
 |
Black and White TV: Black and white TV simulation.
|
 |
Green Monitor: Green monitor simulation.
|
|

|
|
The tape window show a tape as well as allows the control over this.
In the upper part and when a dump tape file is opened, the
blocks included in the file will be diplayed. In the lower part there are four buttons that
corresponds with the actions Play, Rewind, Forward and Stop.
To display this window, you can use the option Show Tape of menu View.
|

|
|

|
It is possible to show a keyboard corresponding to a Spectrum 48k model. In fact, the only objective
for this is to allow the view of Basic commands. To show this window, you must select the
option Show Keyboard of the View menu.

|

|
It is possible to change the processor execution using the options Real
Speed, High Speed y Pause of menu Options performing in the following ways:
 |
Real Speed: Selecting this option, the processor execution works
in real speed that is to 3.5 Mhz. |
 |
High Speed: Selecting this option, the execution of Spectrum
processor works using the maximun speed that permit the PC processor.
|
 |
Pause: Selecting this option, the Spectrum execution will be stopped
using this as a pause function. Note that the flash attributes will continue showing because
this task is done by the ULA and not by the processor.
|
|

|
The emulator can simulate the Spectrum audio. This posibility can be disabled
using the option Sound Out of the Options menu.
|

|
The emulator allow the Joystick simulation through the PC keyboard.
The four directions can be specified using the cursor keys whereas
the key Tab works as fire button of the Joystick. Using the options Kempston Joystick
and Cursor Joystick you can specify the kind of Joystick to be emulated.
|

|
In the top part of the emulator main window will appear a toolbar with the following functions, reading from left to right:
 |
|
Open file. |
 |
|
Save to file.
|
 |
|
Spectrum reset.
|
 |
|
Size screen to normal.
|
 |
|
Size screen to double.
|
 |
|
Full screen.
|
 |
|
Show or hide the tape window.
|
 |
|
Show or hide the Spectrum keyboard window.
|
 |
|
Select real mode for processor execution.
|
 |
|
Select high speed for processor execution.
|
 |
|
Processor paused.
|

The toolbar can be showed or hidden through the option Show ToolBar of the menu View.
You can define that the toolbar and menu are automaticaly hidden when the full screen is used
and the mouse is not moved. In this case, when the mouse is moved, the menu and toolbar will be showed again.
For this function, you can use the option Autohide ToolBar from menu the View.
|
|